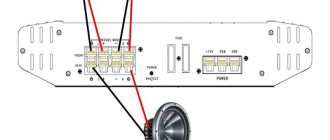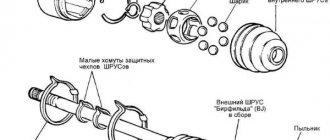Print Manager - a service that exists in all versions of Windows, shows how many printers are connected to the computer, as well as documents queued for printing. But with this small program, problems may arise related to its launch or operation, because everyone knows how capricious printers are. The print spooler may turn off, not start at all, freeze, and much more. Solutions to these problems will be discussed later in the article, but first we will figure out how to launch the print manager.
Force clearing the print queue
The easiest way to get rid of the problem is to empty the %SystemRoot% System32 spool PRINTERS . This folder stores documents sent to the print queue. When the spool folder becomes full, the print scheduler (spoolsv.exe) crashes and causes the service to crash or stop.
The problem is relevant for corporate computers, where many documents can be sent for printing at the same time. The error does not depend on the version of Windows: the problem appears both on server Windows Server 2008/2012 (and others), and on any builds of Windows 7 and 10 (as well as 8/8.1, XP, Vista - the problem is everywhere).
To force clear the print queue:
- Open the c:windows System32 spool printers folder on the computer to which the printer is connected via USB.
- Delete all files in the folder - these are the documents from the print job that caused the service to hang up.
- Restart the service. By default, the autostart service should be set to “Automatic”, so it is enough to resend the document for printing.
- If not, you need to go to “Start” - “Control Panel” - “Administration” - “Service Components” - “Local Services”, find “Print Manager” in the list and restart the service.
- The document should print normally.
Resubmitting the same document for printing may disable the print spooler service again. This especially often occurs when trying to print a document in PDF format on an old printer with outdated drivers. In this case, there are only two options: either try to get rid of freezes and crashes by reinstalling the drivers, or change the printer to a newer model.
Uninstalling and reinstalling printer drivers
Print Spooler may be disabled on any version of Windows when you try to print a PDF document. Restarting the print spooler service or clearing the queue will not help, since the printer simply does not accept such a document and does not know how to process it.
There are two options to solve the problem:
- Save the file in a format other than PDF. Restart the service and send the document for printing - everything should print without problems.
- Update drivers. Remove old drivers: stop the print spooler service, delete all contents from the System32spooldrivers . Install new drivers: they can be taken either on the disk that comes with the printer, or downloaded from the device manufacturer’s website (HP, Canon, Xerox).
If you need to print a document quickly, you should save it in a different format. This can be .jpeg and .png if the document contains a lot of graphics, or any of the text formats (txt, doc, docx, rtf) for documents with text.
What should I do if Print Spooler is disabled?
Method 1: Emptying the PRINTERS folder
First of all, it is worth suspecting that the information accumulated in the “PRINTERS” folder has led to a conflict in the system, which is why the “Print Manager” service constantly crashes. To solve the problem, just clear this folder.
1.
To do this, make sure the printer is connected to your computer using a USB cable, and then navigate to the
C:WindowsSystem32spoolPRINTERS
.
2.
Once you open the desired folder, delete all files contained in it.
3.
After that, try starting the Print Spooler service, and then send the document to print.
Please note that in order to prevent the Print Manager service from crashing, do not print the previous document, in fact, because of which the service crashed. If you need to print this particular document, try resaving it to a new file.
Method 2: Reinstall printer drivers
The second probable reason for the printing service to crash is problems with the printer drivers.
1.
To reinstall the printer drivers, you must first remove them from your computer.
To do this, open the "Control Panel"
, and then go to the
"Uninstall programs" or "Programs and Features"
.
2.
In the list of installed programs, find the drivers for your printer and uninstall them.
If all else fails
The last method that can help you is cleaning the Printers folder, which is located in the previously mentioned path C:Windowssystem32spool. After cleaning this folder, there is a chance that everything will work for you.
So, having at hand all the necessary knowledge to solve the problem with print manager crashes, all that remains is to wish you good luck so that everything works out for you. Remember that a systematic approach to the problem and solving it using logically constructed steps is the key to the fact that you will be able to restore the Windows Print Manager on your own. For any uncertainties, please contact us in the comments and you will receive an immediate response.
While chatting on one of the computer forums, I suddenly came across a completely strange-looking question: what to do if the Print Spooler service suddenly stops (turns off) on a computer with Windows 7. It would seem, does this even happen? Microsoft seems to have done its best in the 7th version of Windows, saving users from all the print manager glitches characteristic of Windows XP.
Nevertheless, the issue turned out to be serious, the problem is real, and the case itself is far from isolated. Based on this, we had to “pull ourselves up” and find a simple and fairly effective solution to fix this problem. Do you want to know what it is?
Why are there problems with it (it turns off, won’t start, etc.)
Over time, the following problems may arise with this service: it will stop starting, begin to shut down on its own, freeze, or load the processor. Reasons for such errors:
- The computer is infected with viruses aimed at blocking services.
- System files related to printing in one way or another have been damaged by the user or by a virus.
- The drivers for your printer or scanner are out of date or damaged, so it may not detect devices or work with them incorrectly.
- The service responsible for printing has been disabled by the user or by conflicting services. This may cause it to disappear from the control panel or become unresponsive.
How to troubleshoot problems
So, the lack of printing service or problems with it will lead to documents not printing or printing incorrectly, so you need to deal with this yourself using the instructions below. First, we will describe methods that can eliminate any of the above problems, and then solutions for some errors separately.
Restarting the computer
The first thing you should do is restart your computer so that all programs, tasks and services restart. Perhaps this will fix the problem, since unnecessary applications that conflict with the manager will close.
Virus check
It may be due to a virus that is interfering with the printer service, so follow these steps:
- Open the antivirus installed on your computer.
Enabling the service and configuring it
The most common cause of printing problems is a disabled or incorrectly configured service. To resolve the error caused by the service, follow these steps:
- Using the Windows search bar, look for the Services application.
Checking print spooler related services
Perhaps the problem is not in the manager itself, but in the services or programs associated with it. You can find out if this is the reason and eliminate it in the following way:
- Open the Services program through the Windows search bar.
Reset parameters, update drivers
Perhaps some files or drivers were damaged, because of this the printer service began to freeze or load the processor, so you need to restore everything manually, and for this you must first perform a reset.
Deleting files waiting to be printed
- Stop “Device Manager” by highlighting it in the general list of services and clicking on the “Stop” button.
Updating Printer Drivers
The printer drivers may be outdated or not damaged; you need to update them:
- Open your computer's control panel.
Resetting the Printer
It is possible that updating drivers will not work because the files related to the printer have been damaged. In this case, there is only one thing left to do - remove the device and install it again.
- While in the Devices and Printers section, remove the printer that is causing Device Manager to not work or display an error. Right-click on the device and select “Delete device”.
Scanning System
This method allows you to scan all system files, find errors in them, if any, and automatically fix them.
- Using the Windows search bar, run Command Prompt as an administrator.
Restarting the Print Service in Windows
This service is called print spooler . Why might I need to restart the print service? It happens that at some point the printer’s print queue simply becomes clogged, especially if printing is done through a terminal server.
How to restart Windows Print Services through the Services snap-in
Open - Start - Control Panel
Next, look for the item - Administration - Services
or press win+R to open the command line - write services.msc and press enter. The Services snap-in will open .
We find our service, namely Print Manager, we see that its status is now Working .
Right-click and select Restart .
The service will restart and your printer will probably start printing again.
How to restart Windows Print Services via the console.
Open cmd via Start.
And we write two commands in it:
What to do if the printer manager is loading the processor
If the spoolsv.exe process overloads the processor by more than 20%, then the following may be the reason for this:
- There are too many files in the queue. Clear it; how to do this is described above in the paragraph “Deleting files waiting to be printed”;
- The lists of devices and printers show unused or non-existent printers. Find them and remove them. How to remove a printer is described in “Resetting the printer”;
- The drivers or files of your printer have been damaged, so they cause an error, and because of this, it loads the processor. Reinstall your printer (see above for how to do this);
- Perhaps the problem will go away if the service stops starting automatically. To do this, in the Services program, find the Print Spooler service and open its settings. Under Startup Type, select Manual.
Is it possible to reinstall it
The answer to this question is no, this feature is not provided in Windows. All you can do is stop the Device Manager service, clear the document queue, and remove the printer and drivers related to it. The service itself cannot be removed.
So, problems may arise with the print manager in Windows 7, due to which it will turn off, not start, freeze, or load the processor. All these errors can be resolved manually by following the instructions above. Perhaps the solution to the problem can be described on the official website of your printer manufacturer.
Briefly about the reasons
In principle, as expected, in order to solve a problem, you first need to figure out why it actually arose. No sooner said than done. Having rummaged through the settings of computers with a problematic print manager, several factors were miraculously discovered that contributed to the premature death of this previously quite tolerably working service in Windows 7. In particular, among the reasons for this problem were:
- viruses that have successfully settled in the system;
- outdated and incorrectly installed (incompatible) printer drivers;
- unlicensed version of Windows;
- general overload of the computer with all sorts of junk files, which led to a slowdown of processes running in Windows.