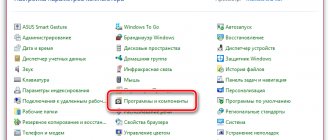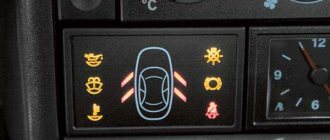Windows 10, как и любая операционная система, может работать некорректно. Когда количество ошибок превышает все допустимые нормы, а компьютер начинает тормозить, возникает логичное желание сбросить Windows 10 до заводских настроек. Благо для этого не придется переустанавливать систему заново – можно просто воспользоваться специальным инструментом восстановления.
! Внимание. Некоторые пользователи сайта в комментариях написали, что при выполнении процедуры сброса у них возникали ошибки и система переставала загружаться.
Я проверил несколько раз на тестовых системах работу инструмента по сбросу к заводским настройкам и пришел к выводу, что эта проблема возникает на определенных сборках Windows 10. Например, аналогичные ошибки у меня появились при тестировании сборки 10240, а на сборке 10586 все работало без проблем. Версию сборки можно проверить, запустив команду winver через окно «Выполнить» (комбинация клавиш Windows + R).
Исходя из вышеизложенного, настоятельно рекомендую перед проведением процедуры сброса к заводским настройкам делать резервную копию Windows, путем создания образа системы, точки восстановления и т.п.
Откат Windows 7 к заводским настройкам
Сбросить персональный компьютер (ПК) до заводских настроек в Windows 7 можно посредством специальной опции в параметрах. При этом пользователь потеряет все данные, находящиеся на диске C.
Пошаговое руководство:
- Раскрыть «Пуск», перейти в «Панель управления».
- Установив режим отображения элементов «Категория», кликнуть по пункту «Архивирование данных компьютера».
- Нажать по гиперссылке «Восстановить системные параметры или компьютер».
- Щелкнуть по строке «Расширенные методы восстановления».
- Выбрать опцию «Переустановить Windows».
Далее система попросит вставить диск с установщиком дистрибутива, чтобы продолжить операцию. Запустится процесс отката, по окончании которого все настройки вернутся к исходному состоянию.
Важно! При использовании ноутбука на последнем этапе инструкции необходимо будет выбрать пункт «Вернуть компьютер в состояние заданное изготовителем», чтобы выполнить возврат параметров системы к изначальным.
Если обнулить компьютер и привести до первоначального состояния, все программы на компьютере удаляться. Но будет создан специальный каталог с потерянными данными, которые можно восстановить.
Батарейка
Кроме того, сбросить настройки можно физическим способом. В первую очередь, и это намного проще, стоит вынуть батарейку питающую память для хранения настроек. Эта же самая батарейка позволяет компьютеру показывать правильное время. Подробнее об этом вы можете прочитать в материале «Как компьютер определяет правильное время».
Находится она на материнской плате как в стационарном компьютере, так и в ноутбуке. В последнем случае придется разбирать ноутбук, что может лишить вас гарантии. Это же касается и брендовых десктопов, если гарантийная пломба стоит на корпусе, то вскрывать его нельзя.
Перед извлечением батарейки нужно обесточить системный блок, вынуть аккумулятор ноутбука. Батарейку нужно вынуть и подождать несколько минут, прежде чем возвращать ее на место. Обратите внимание, что батарея может быть и несъемной.
Использование контрольных точек
Откатить Windows 7 Максимальную можно без загрузочного диска — с помощью контрольных точек, которые должны быть созданы в процессе эксплуатации компьютера. В противном случае этим методом воспользоваться не удастся.
Пошаговое руководство:
- Войти в меню «Пуск», перейти в каталог «Все программы».
- Раскрыть папку «Стандартные», затем зайти в директорию «Служебные».
- Кликнуть по утилите «Восстановления системы».
- Запустится окно программы, в котором на заглавном экране нужно щелкнуть Далее.
- В списке контрольных точек выбрать необходимую, ориентируясь на дату создания и краткое описание. Кликнуть Далее.
- Запустить процесс восстановления нажатием кнопки Готово.
В ходе выполнения операции компьютер может несколько раз перезапуститься. После завершения все параметры откатятся назад. Система будет готова к использованию, когда на экране появится рабочий стол.
Способ 2: Точка восстановления
Второй способ предполагает использование точки восстановления системы. В этом случае будут изменены только системные настройки, а загруженные файлы и программы останутся в неприкосновенности. Но главная проблема состоит в том, что если вы желаете сбросить параметры именно до заводских настроек, то чтобы это сделать, нужно создать точку восстановления сразу, как только вы приобрели ноутбук или установили ОС на ПК. А это делают далеко не все пользователи.
- Итак, если имеется созданная перед началом использования компьютера точка восстановления, то заходите в меню «Пуск». Выбирайте «Все программы».
- Далее зайдите в каталог «Стандартные».
- Переходите в папку «Служебные».
- В появившейся директории ищите позицию «Восстановление системы» и щелкайте по нему.
- Происходит запуск выбранной системной утилиты. Открывается окошко восстановления ОС. Тут просто жмите «Далее».
- Затем открывается перечень точек восстановления. Обязательно установите галочку около пункта «Показывать другие точки восстановления». Если существует не один вариант, и вы не знаете, какой именно выбрать, хотя твердо уверены, что создавали точку с заводскими настройками, то в этом случае, выбирайте самый ранний по дате пункт. Её значение отображается в столбце «Дата и время». Выделив соответствующий пункт, жмите «Далее».
- В следующем окошке вам остается только подтвердить, что вы желаете откатить ОС именно к выбранной точке восстановления. Если есть уверенность в своих действиях, то жмите «Готово».
- После этого происходит перезагрузка системы. Возможно, она будет происходить несколько раз. После завершения процедуры вы получите на компьютере функционирующую ОС с заводскими настройками.
Как видим, существует два варианта сбросить состояние операционной системы до заводских настроек: путем переустановки ОС и возвратом параметров к ранее созданной точке восстановления. В первом случае все установленные программы будут удалены, а во втором – изменены только системные параметры. Каким именно из методов пользоваться, зависит от целого ряда причин. Например, если вы не создавали точку восстановления сразу после установки ОС, то у вас остается только тот вариант, который был описан в первом способе данного руководства. Кроме того, если вы желаете очистить компьютер от вирусов, то тоже подойдет только этот метод. Если же пользователь не хочет заново устанавливать все программы, которые имеются на ПК, то нужно действовать вторым способом.
Мы рады, что смогли помочь Вам в решении проблемы. Помимо этой статьи, на сайте еще 12619 инструкций. Добавьте сайт Lumpics.ru в закладки (CTRL+D) и мы точно еще пригодимся вам. Отблагодарите автора, поделитесь статьей в социальных сетях.
Опишите, что у вас не получилось. Наши специалисты постараются ответить максимально быстро.
Восстановление с помощью загрузочной флешки
Если ПК не запускается и предыдущими методами невозможно воспользоваться, необходимо сделать загрузочный накопитель и скинуть туда файлы установщика ОС. Процесс отката начинается с того момента, когда компьютер запустится с флешки через БИОС.
Важно! При создании инсталляционного диска флешку необходимо очистить, поэтому предварительно рекомендуется перекинуть важные файлы на другой носитель.
Пошаговое руководство:
- Выбрать язык интерфейса, формат времени и используемую раскладку, кликнуть Далее. Вводимые данные никак не влияют на дальнейшие действия.
- Перейти по гиперссылке «Восстановление системы».
- При появлении меню выбрать пункт «Восстановление системы».
Появится окно Мастера, в котором необходимо выбрать контрольную точку, чтобы произвести откат. Дальнейшие действия аналогичны описанным ранее в статье.
Обратите внимание! В меню установочной флешки можно выбрать пункт «Восстановление образа системы», но для выполнения возврата к первоначальному состоянию необходимо иметь диск с заранее созданным бэкапом.
Зачем нужен сброс настроек
Сброс настроек требуется, если вы сделали что-то неправильно и компьютер не запускается или работает нестабильно. Часто такое происходит при неправильном разгоне комплектующих. Например, можно попробовать сбросить BIOS, если компьютер не загружается после изменения каких-либо настроек. И даже когда система стартует нормально, под нагрузкой могут происходить ошибки и вылеты в синий экран.
Более того, через обнуление BIOS можно убрать ранее установленный пароль, если вы его забыли. Имеется в виду пароль, установленный именно в BIOS, а не в Windows.
Быстрые шаги
Как сбросить Windows 10 и сохранить личные файлы:
- Первое, что вам нужно сделать, это открыть приложение «Настройки». Быстрый способ сделать это — нажать Windows+I на клавиатуре.
- В приложении «Настройки» откройте категорию «Обновление и безопасность».
- В левой части окна щелкните или коснитесь раздела Восстановление.
- В правой части окна настроек Windows 10 отображает раздел под названием «Сбросить этот компьютер». Щелкните или коснитесь кнопки «Начать работу».
- Поскольку вы хотите сохранить свои личные файлы, выберите «Сохранить мои файлы (удаляет приложения и настройки, но сохраняет ваши личные файлы)».
- Затем Windows 10 спросит вас: «Как бы вы хотели переустановить Windows?» Выберите нужный вариант, щелкнув или нажав на него.
- После того, как вы выбрали способ переустановки Windows 10, вы перейдете к шагу «Дополнительные настройки». Если вы согласны с ранее сделанным выбором, нажмите «Далее».
- Если вы уверены, что хотите сбросить Windows 10, нажмите кнопку «Сброс». Учтите, что это последний момент, когда вы можете передумать и отменить сброс! Windows 10 требуется еще минута или две, чтобы подготовиться. Когда это будет сделано, он автоматически перезагрузит ваш компьютер.
Сбросить настройки BIOS на заводские, сбросить пароль БИОС
Любители покопаться в настройках BIOS Setup иногда попадают в такую ситуацию, что после изменения настроек BIOS что-то работает не так, как нужно (или вообще не работает). Если Вы уверены, что неполадки в работе компьютера вызваны изменениями в БИОС, самым простым вариантом решения проблемы будет сброс настроек BIOS.
После выполнения данной операции конфигурация Базовой Системы Ввода-Вывода приобретет заводские настройки, что позволит устранить возникшие неисправности.
Обнулять конфигурацию BIOS необходимо в следующих случаях:
- Если компьютер работает не стабильно;
- Если компьютер не загружает операционную систему;
- Если Вы изменили конфигурацию настроек BIOS Setup, но не уверены в правильности выполнения своих действий.
Сброс настроек БИОС заключается в обнулении содержимого памяти CMOS (разрушение контрольной суммы CMOS) до стандартных значений (заводских настроек).
Существует несколько способов установки заводских настроек BIOS. Рассмотрим их подробно.
Способ № 1. Сброс настроек BIOS Setup с помощью перемычки CLRTC на материнской плате.
Перемычка располагается на системной плате рядом с батарейкой, питающей CMOS-память. Она по умолчанию стоит в положении 1-2. Для обнуления BIOS Setup необходимо переставить перемычку в положение 2-3 примерно на 15 секунд. Операцию необходимо выполнять при полностью отключенном компьютере (необходимо вынуть даже розетку из электросети).
Рис 1. Перемычка CLRTC
Примечание 1. Перемычка для обнуления настроек БИОС может иметь также другие названия: Clear CMOS, CCMOS, Clear RTC, CRTC…
Примечание 2. Если для сброса настроек БИОС предусмотрено только два контакта (возле надписи Clear CMOS на материнской плате), то для обнуления конфигурации необходимо замкнуть эти контакты любым токопроводящим элементом при выключенном компьютере.
Примечание 3. Детальную информацию о том как использовать перемычку для сброса настроек BIOS Setup можно прочитать в документации к материнской плате.
Отмечу, что в материнских платах премиум класса для выполнения данной операции зачастую имеется специальная кнопка (CLR CMOS).
Рис 2. Кнопка CLR CMOS
Способ № 2. Вынимаем батарейку.
Выключаем компьютер. Снимаем крышку системного блока и ищем на материнской плате батарейку, которая питает CMOS-память. Аккуратно извлекаем батарейку из гнезда и спустя некоторое время (минут 10-15) устанавливаем ее обратно. Заводские настройки должны установиться.
Рис 3. Батарейка CMOS.
Способ № 3. С помощью опций BIOS Setup.
Если у Вас имеется возможность зайти в BIOS Setup, то установить заводские настройки можно с помощью пункта Load Defaults BIOS (название может быть другое: Load BIOS Setup Defaults, Load Safe-Fail Defaults…).
Способ № 4. Сброс настроек BIOS Setup с помощью утилиты Debug.
Данная утилита входит в состав операционных систем семейства Windows. Для ее запуска заходим в меню Пуск, нажимаем Выполнить и вводим команду debug. В окно, которое откроется, для AWARD и AMI BIOS вводим следующие команды:
- О 70 17
- О 73 17
- Q
Для Phoenix BIOS:
- O 70 FF
- O 71 FF
- Q
Способ № 4. Перемычка контактов любым металлическим проводником
По просьбе читателей приводим место расположение контактов которые нужно замкнуть для сброса БИОСА ноутбука Toshiba:
Комментарии
Здравствуйте. После замены кулера перестал включаться компьютер (BIOS не запускается) и не включается периферия (не светятся диоиды). Пробовал вынимать планки оперативной памяти и менял местами, вытаскивал батарейку, отключал все накопители, DVD привод, пробовал включить ПК с другим процессором. Ничего из вышеперечисленн ого не помогло. Процессор нагревается (работает). Внешне на материнской плате не заметил никаких трещин или ещё что-то неладное. Монитор работает: выводит «cable not connected» при отключении кабеля от видеокарты. Контакты резинкой протирал.
И вот ещё что. При вынимании всех (двух) планок оперативной памяти материнская плата не пищит и все также запускается (периферия и монитор также не работают)
Добрый день. У вас отвалился жеский диск, или нарушена последовательно сть носителей. 1) Проверьте в статусе- находится ли ваш жесткий диск Биосом? — nastrojkabios.ru/ostalnie-optsii/system-information-informatsiya-o-sisteme-s-foto.html
2) Если находится, то выставьте этот диск первым при загрузке nastrojkabios.ru/parametri-zagruzki/1st-hard-disk-drive.html nastrojkabios.ru/parametri-zagruzki/first-boot-device.html Если система и так и так не работает, попробуйте сбросить на дэфолтные настройки БИОС — «Способ № 3. С помощью опций BIOS Setup. Если у Вас имеется возможность зайти в BIOS Setup, то установить заводские настройки можно с помощью пункта Load Defaults BIOS (название может быть другое: Load BIOS Setup Defaults, Load Safe-Fail Defaults…)»[/
Огромное спасибо Вам. Всё получилось, делаю удачи.
Добрый день. У вас отвалился жеский диск, или нарушена последовательно сть носителей. 1) Проверьте в статусе- находится ли ваш жесткий диск Биосом? — nastrojkabios.ru/ostalnie-optsii/system-information-informatsiya-o-sisteme-s-foto.html
2) Если находится, то выставьте этот диск первым при загрузке nastrojkabios.ru/parametri-zagruzki/1st-hard-disk-drive.html nastrojkabios.ru/parametri-zagruzki/first-boot-device.html Если система и так и так не работает, попробуйте сбросить на дэфолтные настройки БИОС — «Способ № 3. С помощью опций BIOS Setup. Если у Вас имеется возможность зайти в BIOS Setup, то установить заводские настройки можно с помощью пункта Load Defaults BIOS (название может быть другое: Load BIOS Setup Defaults, Load Safe-Fail Defaults…)»
Добрый день. Вы путаете обновление BIOS-а (прошивки материнской платы — см. в левом меню пункт — «Как обновить BIOS материнской платы») и сброс параметров на заводские настройки. При обновлении вы устраняете выявленные ошибки в работе прошивки, а при сбросе приводите значение настроек просто к дэфолтным значениям (если например у вас несколько жестких дисков то может так получится что после сброса первым на загрузки встанет не тот который вы до этого делали загрузочным и виндовс просто перестанет загружаться и тд. т.е просто меняются значения параметров).
Теоретически в новых БИОС может содержаться исправления каких-либо аппаратных проблем, но что бы убедится в этом нужно ознакомиться с описанием изменений разных релизов.
Как правило совместимость и поддержка различного оборудования расширяется, а не снижается. Но в любом случае нужно ознакомится с отличиями старой текущей прошивки от (как правило) текущей — самой свежей.
Зачем вам перезагружать компьютер с Windows 10?
Вы выполнили все возможные действия по устранению неполадок, но с вашим ПК с Windows 10 все еще есть проблемы. Хорошо ли перезагружать компьютер в Windows 10? Если у вас нет других идей о том, как заставить его вести себя и устранить проблемы, которые вас беспокоят, то да, сброс Windows 10 может быть ответом.
Ускоряет ли перезагрузка моего ПК? Другая причина — производительность вашего устройства с Windows 10. Если Windows 10 движется медленнее, чем когда вы начали с ней работать, возможно, в фоновом режиме работает слишком много приложений или служб, некоторые неисправные драйверы и т. Д. Иногда единственный способ навести порядок — это сбросить настройки.
Итак, что произойдет, если вы выберете Сбросить этот компьютер в Windows 10? Прежде чем продолжить, есть несколько вопросов, на которые вы должны знать ответы:
- Удаляет ли Windows 10 Reset this PC драйверы? Да: сброс вашего ПК с Windows 10 означает, что все системные файлы и драйверы будут удалены, а затем восстановлены до их исходных значений.
- Сброс компьютера стирает все диски? Ответ — нет, не по умолчанию. Тем не менее, во время процесса сброса вы также можете удалить все со всех своих дисков, если хотите.
- Потеряю ли я свои приложения при сбросе Windows 10? К сожалению, все ваши настольные приложения будут удалены с вашего ПК, поэтому вам придется переустановить и перенастроить каждое из них после завершения процесса сброса.
- Удаляет ли сброс этого компьютера мои личные файлы? Вы можете сохранить свои личные файлы, вы не потеряете их в процессе. Что такое личные файлы в Windows 10? Это файлы, хранящиеся в ваших пользовательских папках: Рабочий стол, Загрузки, Документы, Изображения, Музыка и Видео. Файлы, хранящиеся на других разделах диска, кроме диска «C:», также остаются нетронутыми. Однако документы, хранящиеся в приложениях, теряются.
- Удалит ли вирусы перезагрузка моего ПК? Это зависит. Обычно это происходит, если вирусы на вашем компьютере не очень опасны. Но если мы говорим об особых видах вредоносных программ, таких как руткиты, сброс не поможет, если вы также не решите потерять свои личные файлы и стереть все диски. В противном случае вирусы также могут быть на других ваших дисках, разделах или даже в облачном пространстве OneDrive, и как только Windows 10 будет перезагружена, они заразят его снова, вероятно, почти мгновенно. Что касается вредоносных программ, мы рекомендуем выполнить чистую установку Windows 10, а не просто выполнить сброс.
Если вы согласны со всем вышеперечисленным, есть два способа инициировать сброс Windows 10. Первый способ использует приложение «Настройки». Второй метод запускает процесс сброса с экрана входа в систему. Этот второй метод может быть полезен, если у вас возникли проблемы со входом в Windows.
Если ваша установка Windows 10 серьезно повреждена и вы даже не можете перейти к экрану входа в систему, вы можете рассмотреть несколько других вариантов:
- Загрузитесь в безопасном режиме. Прочтите, как запустить Windows 10 в безопасном режиме.
- Устранение неполадок Windows 10 с помощью носителя для восстановления.
Как исправить ошибку сброса через командную строку
Данную проблему можно решить следующим образом:
- Запустить окно восстановления системы, зайдя в меню дополнительных параметров загрузки перед стартом виндовс.
- Кликнуть по разделу «Параметр командной строки» левой клавишей манипулятора.
- При необходимости ввести пароль от своего аккаунта Microsoft и тапнуть по кнопке «Продолжить», расположенной в нижней части окошка.
- Откроется классическое приложение системы, где под мигающим курсором нужно будет ввести поочередно команды «cd %windir%system32config», «ren system system.001», «ren software software.001», нажимая на «Enter» после ввода каждой.
- После осуществления описанных выше манипуляций пользователь опять окажется в меню дополнительных параметров. Здесь можно ещё раз попытаться выполнить сброс настроек.
Обратите внимание! Если вышеуказанные действия не помогли решить ошибку отката операционной системы виндовс семь Домашняя базовая, то её стоит переустановить, используя загрузочную флешку или компакт-диск.
Перед переустановкой операционки рекомендуется сохранить всю важную информацию на внешний USB-накопитель во избежание её потери, если сведения на системном диске важны для пользователя.
Читайте также: Какой лучше подшипник для кулера
Командная строка в виндовс 7
Таким образом, существует несколько распространённых методов, позволяющих снести текущие параметры виндовс семь и откатить их к заводскому уровню по умолчанию. Каждый из способов имеет индивидуальные особенности и алгоритм выполнения. Информация, представленная в данной статье, позволит каждому разобраться, как сделать сброс настроек на компьютере Windows 7.
Перемычка для сброса настроек
Еще один способ связан со специальной перемычкой, расположенной на материнской плате. Перед выполнением операции обязательно отключите блок питания, с помощью выключателя на его корпусе. Кроме того, батарейку тоже стоит вынуть.
Как правило, перемычка располагается рядом с батарейкой. Стандартного названия для нее нет. Обозначения могут быть: CLRTC, Clear CMOS, Reset CMOS, а также различные комбинации и сокращения этих слов. Физически перемычка выглядит как два или три штырьковых контакта. В первом случае их нужно просто замкнуть, например, отверткой. Однако лучше это делать так называемым джампером. Его можно взять из другого места на материнской плате, а после использования поставить обратно. Во втором случае джампер уже присутствует и соединяет два из трех контактов. Его нужно переставить во второе положение.
Подержите контакты замкнутыми в течение 10-15 секунд и затем верните все обратно. Если такой вариант не сработал, то попробуйте при замкнутых контактах зажать кнопку включения на корпусе и подержать ее так те же 10-15 секунд. После этого может понадобиться оставить плату в таком состоянии на 15 минут.
Также на материнской плате может быть отдельная кнопка для сброса настроек. Если она присутствует, то возится с перемычками уже не нужно. Достаточно будет подержать ее в течение 5-10 секунд при отключенном питании.
Источник
Как удалить список приложений в процессе сброса
Когда вы начинаете процесс сброса из приложения «Настройки», перед запуском сброса Windows 10 позволяет увидеть список приложений, которые будут удалены. Если вы не сохраните список заранее или начнете сброс с экрана входа в систему, вы все равно сможете найти список после завершения процесса. Он сохраняется на вашем рабочем столе в виде HTML-файла под названием «Удаленные приложения».
Открытие файла HTML дает вам список приложений, удаленных при перезагрузке компьютера. Теперь вы можете решить, какие из них вам нужны, и переустановить их один за другим.
Приложения удалены при перезагрузке компьютера
Вот и все!